Performing Ring Doorbell WiFi setup is quite an easy process to execute. However, a number of people find it a little difficult to go about the process. Are you standing in the same queue? Well, that isn’t good.
But, why worry when we are here to assist you? In this post, we have covered the step-by-step guidelines following which you will be able to perform Ring Doorbell WiFi setup via the Ring app successfully. Thus, get to reading.
Once you have taken care of these points, you are free to follow the steps mentioned below and perform Ring Doorbell WiFi setup.
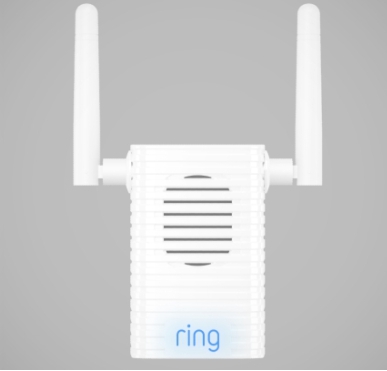
1. Download the Ring App
Start the Ring Doorbell WiFi setup process by unlocking your mobile device. Head over to the Google Play Store or the Apple App Store. This decision depends on the device you are using. In case of an Android, go to the first store, and if you own an iOS device, then the second option will be suitable for you.
Type Ring App in the search bar and tap the Search icon. Thereafter, tap the Download button and give enough time to the app to get installed.
Note: Do not perform any background activities on your device while the Ring application is busy getting installed. Otherwise, you might disrupt the process.
2. Create Your Personal Account
Considering this is your first time performing Ring Doorbell WiFi setup, you will be asked to create an account. Follow the step-by-step instructions mentioned below in order to set up your account:
In case you face any issues while creating an account, it is recommended that you get in touch with our technical experts. They will surely be of some help to you.
3. Scan the OR Code
4. Specify Your Location
Check whether you’ve received a request on your mobile device that the Ring app wished to use your device’s location. If you have, click the ‘Allow the app to do so’ option. Enter the required information in the fields and the hit Confirm.
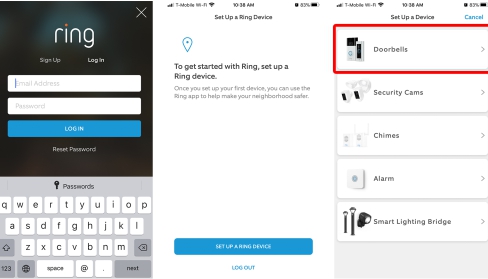
5. Name Your Device
Select a name for your Ring Doorbell to distinguish it from other devices. You can either choose one of the default names provided in the list or enter your own by selecting the Custom button. Once you are done, walk through the on-screen instructions to complete the Ring Doorbell WiFi setup process.
As soon as you have completed the Ring Doorbell WiFi setup process, it is time to test the device. You can do so by pushing the front button located on your device. This will make sure that your doorbell is all ready to use.
Although, walking through the aforementioned guidelines will surely help you perform Ring Doorbell WiFi setup with ease, if you get stuck at some point, contact our experts. You don’t have to worry about the timings while contacting them as they are available to assist you at every hour of the day.
Disclaimer: Wavlinklogin.com is an informational website that helps users to deal with issues related to Wavlink WiFi devices. Any depiction of images, logos, trademarks, and product images are just for informational purposes as we are not involved with any organization or brand. We advise users to use the information given on this website at their own discretion.